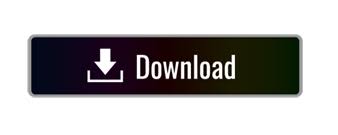
Now print! Half pages 1 and 2 will print on the front of the sheet half pages 3 and 4 will print on the back of the sheet. Add one more page and copy/paste the backside to page four. As with bulleted lists above, clicking on the icon itself will create a simple numbered list. Click on the arrow beside it to reveal the drop-down menu, and select the kind of number or letter scheme you would like to use. Add another page and type up what you want on the back of your half sheet. Click on the HOME tab, and under the Paragraph icon group, locate the Numbered List icon. Hit enter a few times to add a new page or go to the “Insert” tab and click on “Page Break.” Copy and paste what you have on your first half sheet onto the second page. In the pop up window, in the “Pages” section, click the dropdown menu next to “Multiple pages” and select “2 pages per sheet.” In Word, click on the “Layout” tab, click “Margins,” and select “Custom Margins.” There has to be a better way than just eyeballing what looks like half way.” Yesterday, as I was doing this, I thought, “It’s 2017. And I repeat the process on page two for the backside of the half-sheets. Then I put my cursor between the two versions and repeatedly hit enter until it looks like it’s about half way. That means I type up what I want at the top of the page and then I copy and paste it underneath. I’ve been using some version of these forms for a couple years now, but they seem to be in a constant state of flux. Once you've inserted a column break, your cursor is in the next column, ready for you to type. Personally, I'd go with Option 1 (assuming I remember the key combination in the heat of the moment). Go to the Layout tab, click Breaks, and choose Column. On the other side are instructions for small group discussion. Press CTRL-SHIFT-ENTER simultaneously or. On one side, students write what they found interesting in that day’s class and what questions they have about the course material. Right-click the unneeded bullet in the Bullet Library and select Remove from the menu.Īfter you close and reopen Word, the bullet should also be removed from the Recently Used Bullets section.I go through a lot of half-sheets of paper in my courses.You can remove unneeded bullets from the Bullet Library, as necessary. How to Remove Custom Bullets from the Bullet LibraryĪfter creating a custom bullet with a symbol or image, it will appear in your Bullet Library. Continue to create your bulleted list as you normally would. The first custom image bullet will appear in your document. Select the OK button to close the Define New Bullet dialog box (see figure 11).Your image will appear in the Preview section of the Define New Bullet dialog box. Navigate to and select the image in the second Insert Picture dialog box.The dialog box will close automatically after you make your selection. Select From a file in the Insert Picture dialog box.Īlternatively, you can choose Bing Image Search if you want to search for an image online or OneDrive if your image is stored in the cloud.Select the Picture button in the Define New Bullet dialog box.Select Define New Bullet from the drop-down menu (see figure 3).Select the Bullets menu arrow in the Paragraph group (see figure 2).Select the Home tab in the ribbon (see figure 1).However, simpler images work better than complex images because complex images may become unrecognizable when they are scaled down to become bullets. You can use your own images to create custom bullets in Word. How to Use Images to Create Custom Bullets
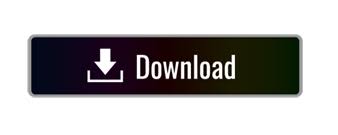

 0 kommentar(er)
0 kommentar(er)
